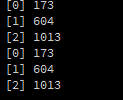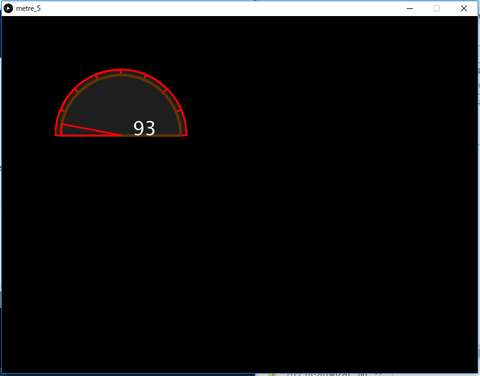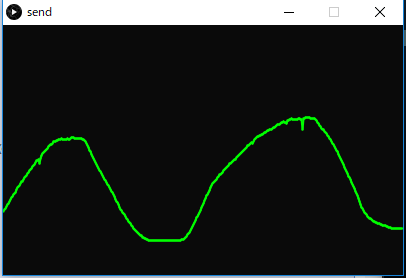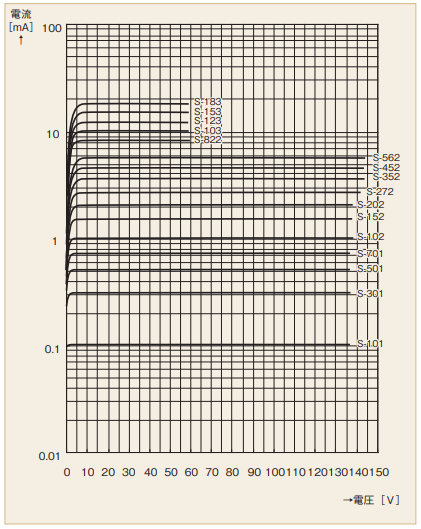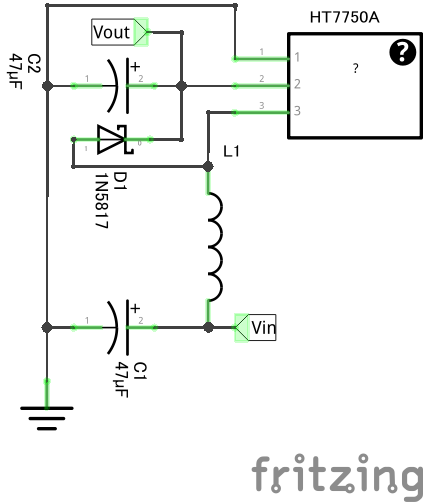今回も開発していくメーターですが、去年使ったデータはすべて表示できるようになりました。今になって時計を表示するのを忘れてることを思い出しましたが、そのうち追加したいと思います。
今回行ったことはほとんど前回前々回のコピペなのでプログラムは載せませんが、一つ不具合が出ました。
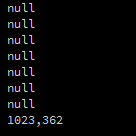
これはArduinoからシリアル通信で送られてくるデータなのですが、二つしかデータが格納されていません。Arduinoから送られてきたデータを、一つの配列に格納して使うようなプログラムにしているので、データが格納されていないところがあるとエラーを吐かれます。それなので、読み取るかどうか判断する部分部分のプログラムを"
if (inString != null && split(trim(inString),',').length==4) {
のようにすることで解決しました。
そんなわけで出力は下のようになります。
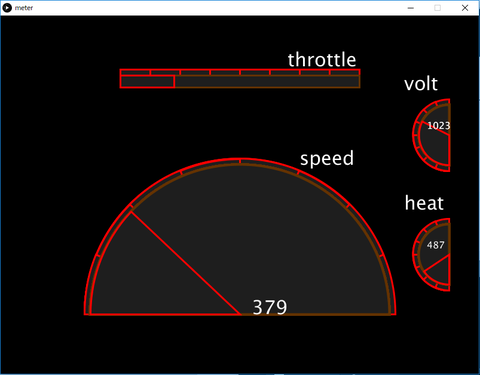
それっぽくなってきているんじゃないでしょうか?
今回はここまでです。次回はまたちょっと改良しようと思います。それではまた今度。
今回行ったことはほとんど前回前々回のコピペなのでプログラムは載せませんが、一つ不具合が出ました。
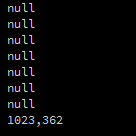
これはArduinoからシリアル通信で送られてくるデータなのですが、二つしかデータが格納されていません。Arduinoから送られてきたデータを、一つの配列に格納して使うようなプログラムにしているので、データが格納されていないところがあるとエラーを吐かれます。それなので、読み取るかどうか判断する部分部分のプログラムを"
if (inString != null && split(trim(inString),',').length==4) {
のようにすることで解決しました。
そんなわけで出力は下のようになります。
ちさと@chisao_62
それっぽいサムシング https://t.co/fq0hAaW8dB
2019/02/23 13:33:18
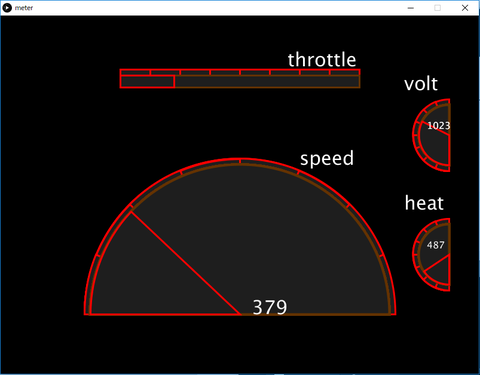
それっぽくなってきているんじゃないでしょうか?
今回はここまでです。次回はまたちょっと改良しようと思います。それではまた今度。