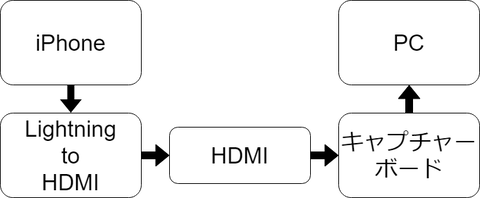iPhoneの画面を(Windowsの)パソコンに移す方法です。Macにミラーリングしたい人は有線接続して純正アプリであるQuickTimePlayerでミラーリングできます。
今回、怪しいアプリにお金を払いたくないので全部物理で解決します。そのためまあまあな機材を買うことになりますが、まあ怪しいアプリでミラーリングを無制限にしようとするとだいたい5000円ぐらいかかるのでいいでしょう。
ということで↓の機材を買います。
左からlightning-HDMI変換ケーブル、HDMIケーブル、HDMIキャプチャーボードです。このセットがあれば、iPhoneの画面をテレビに映したり、Switchの画面をパソコンに映したりもできるので便利です。
ていうことでこれらを下のようにつなぎます。
初回だけiPhoneで"このPCを信頼しますか?"みたいな表示が出ますが、"信頼"を押してください。また、PCに入れた後はwindows純正の"カメラ"アプリや、配信などをする人は"OBS"などで映像を見ることができます。
下では例としてカメラアプリで映像を確認しています。
この方法はちょっと配線がごちゃごちゃしますが、いろいろ応用が利くのでアプリを使う方法よりもおすすめです。
一回機材さえ買ってしまえば、広告が出たりロゴが映ったり解像度が悪かったりしないので快適ですし、応答速度もまあまあ高いです。
今回、怪しいアプリにお金を払いたくないので全部物理で解決します。そのためまあまあな機材を買うことになりますが、まあ怪しいアプリでミラーリングを無制限にしようとするとだいたい5000円ぐらいかかるのでいいでしょう。
ということで↓の機材を買います。
左からlightning-HDMI変換ケーブル、HDMIケーブル、HDMIキャプチャーボードです。このセットがあれば、iPhoneの画面をテレビに映したり、Switchの画面をパソコンに映したりもできるので便利です。
初回だけiPhoneで"このPCを信頼しますか?"みたいな表示が出ますが、"信頼"を押してください。また、PCに入れた後はwindows純正の"カメラ"アプリや、配信などをする人は"OBS"などで映像を見ることができます。
下では例としてカメラアプリで映像を確認しています。
この方法はちょっと配線がごちゃごちゃしますが、いろいろ応用が利くのでアプリを使う方法よりもおすすめです。
一回機材さえ買ってしまえば、広告が出たりロゴが映ったり解像度が悪かったりしないので快適ですし、応答速度もまあまあ高いです。